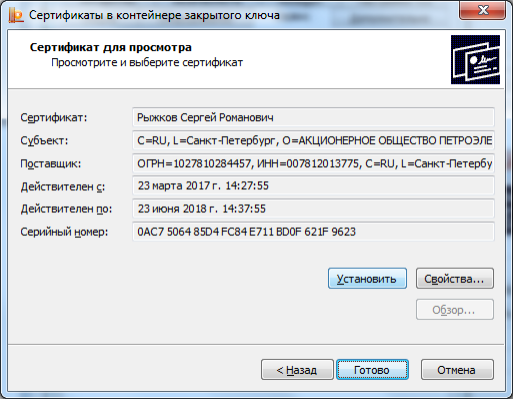АИС Город. КИТ
Руководство
Переход к сервису АИС Город. КИТ осуществляется по ссылке: https://kit.pes.spb.ru:441/
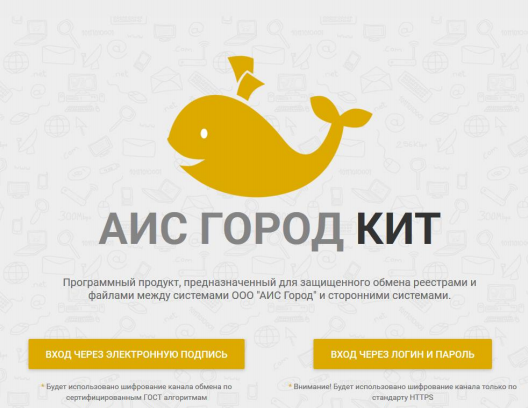
Для авторизации выбираем ВХОД ЧЕРЕЗ ЭЛЕКТРОННУЮ ПОДПИСЬ.
Будет выдано предупреждение о запросе браузером доступа, соглашаемся и нажимаем ДА.
Далее будет предложено выбрать сертификат, из списка необходимо выбрать сертификат выданный УЦ АО «ПЭС»
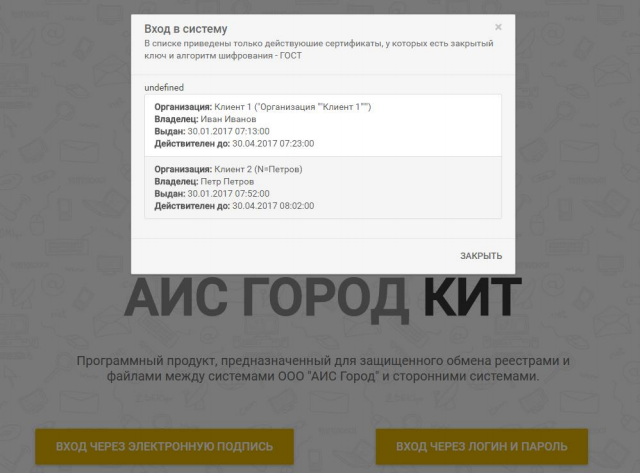
При успешно выполненной авторизации осуществляется переход на страницу “Мои файлы” раздел "Входящие".
Мои файлы
Раздел "Входящие”
Содержит список файлов, которые другие пользователи системы отправили Вам.
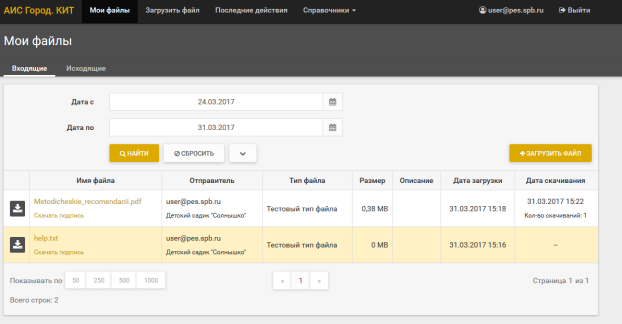
Раздел "Исходящие”
Содержит список файлов, которые направили другим пользователям системы Вы.
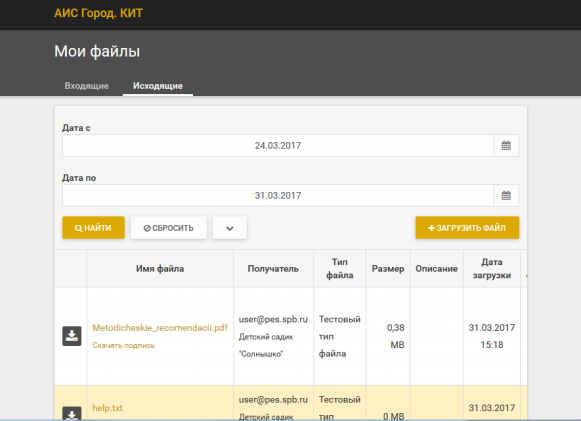
Загрузить файл
Раздел "Загрузка файлов"
Здесь можно загрузить файл и направить его одному из пользователей системы.
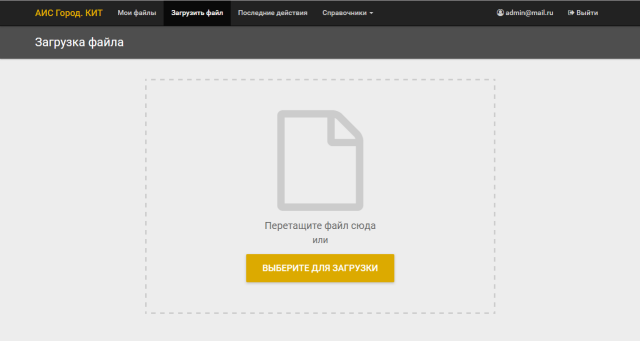
Существует два способа загрузки файлов:
1. Перетащить нужный файл в окно загрузки.
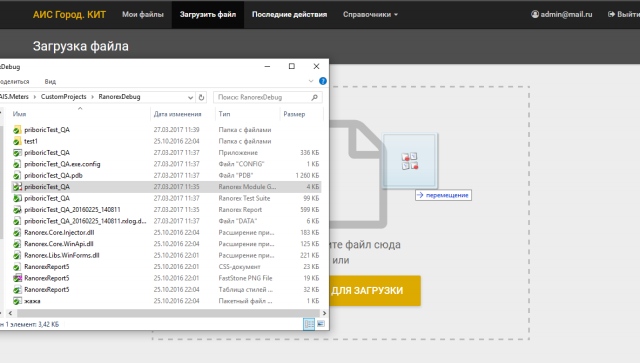
2. При помощи кнопки “Выберите для загрузки”. При нажатии на нее в появившемся диалоге выбрать файл.
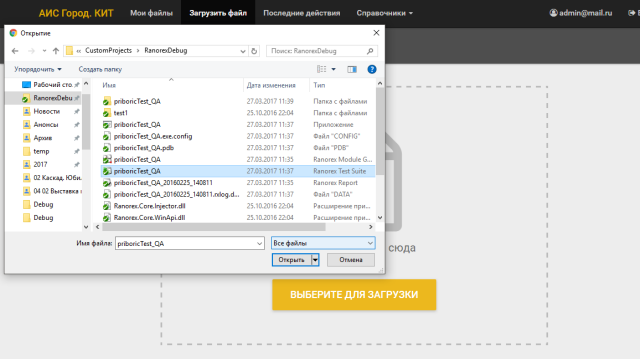
Для подписи файла будет предложено выбрать электронную подпись.
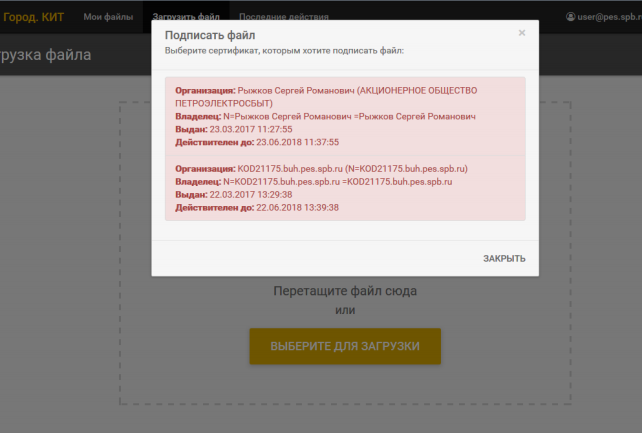
обы отправить файл другому клиенту системы, необходимо в выпадающих списках выбрать организацию, получателя и указать тип файла.
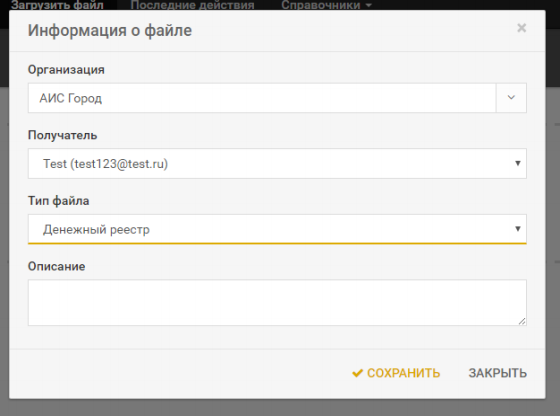
Чтобы отправить загруженный файл, необходимо нажать на кнопку “Отправить”. Отправленный файл можно будет увидеть в меню “Исходящие файлы”.
Как только пользователь системы, которому предназначался отправленный файл, загрузит его, значок состояния получения файла изменится.
Скачивание файла
Чтобы скачать отправленный или входящий файл, необходимо перейти с помощью меню к соответствующему списку файлов. В списке с файлами нажать на пиктограмму "Скачать".
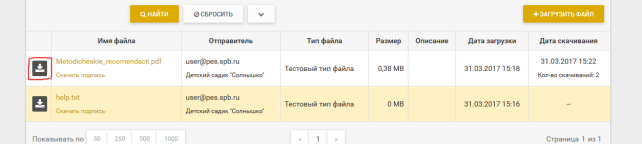
Проверка ЭЦП файла
Обмен файлами в системе осуществляется с использованием электронной подписи. При отправке, файл заверяется электронной подписью участника - отправителя системы. Подпись файла в системе реализована в открепленной форме. При получении файла есть возможность осуществить валидацию полученного файла, т.е. убедиться в том что файл был подписан действительной электронной подписью отправителя-участника системы.
Для того чтобы провести валидацию подписи файла, необходимо скачать файл, скачать подпись файла и при запросе выбрать пункт «Open with Редактор CMS сообщений» (либо открыть скачанный файл с расширением sig).
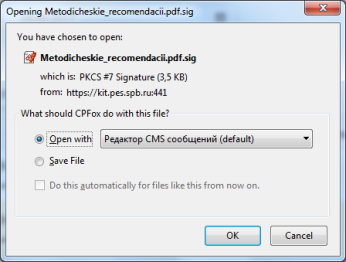
В открывшемся окне нажимаем «Далее»
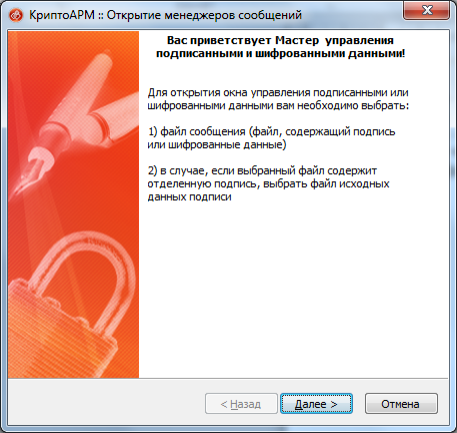
Выбираем подпись с расширением sig соответствующее имени файла и нажимаем «Далее»

В открывшемся окне нажать кнопку «Выбрать»
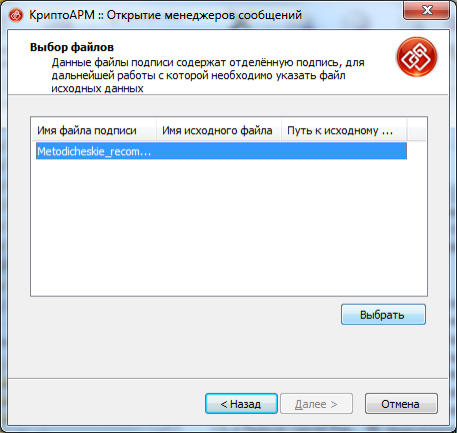
Выбрать оригинал файла и нажать кнопку «Открыть»
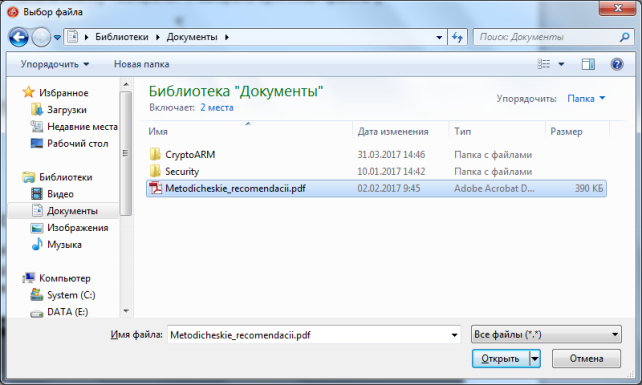
В открывшемся окне нажимаем «Далее»
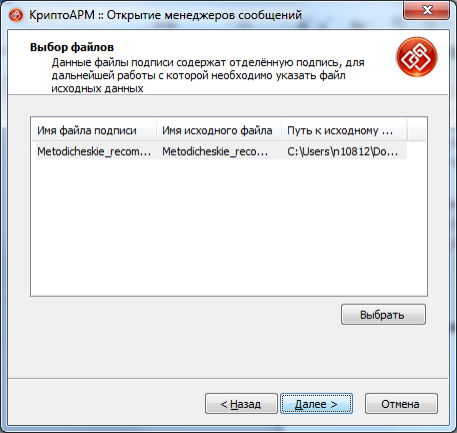
В открывшемся окне нажимаем «Далее»
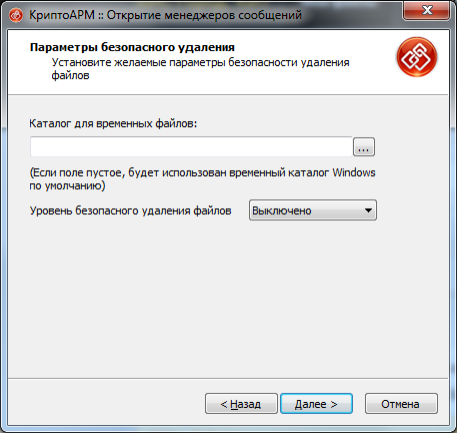
В открывшемся окне нажимаем «Готово»

В открывшемся окне можно убедиться что файл был подписан ЭЦП отправителя
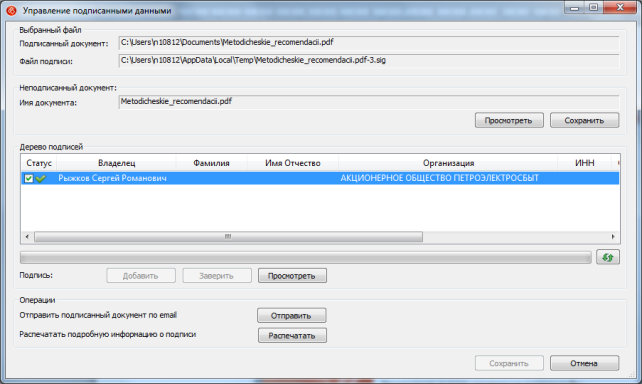
Программное обеспечение
Для пользования системой необходимо установить и настроить следующий перечень ПО:
- Программный пакет КриптоПро CSP
- Браузер КриптоПро Fox
- CryptoPro CAdES NPAPI Browser Plug-in
- КриптоАРМ
- Корневой сертификат «УЦ «ПЭС» и выданный Вам для идентификации пользователя
Установка браузера КриптоПро FOX и настройка плагина CryptoPro CAdES NPAPI Browser Plug-in
Установка браузера КриптоПро FOX осуществляется с провами администратора и настройками по умолчанию.
Далее осуществляется установка плагина CryptoPro CAdES NPAPI Browser Plug-in из-под учетной записи администратора с настройками по умолчанию. Далее в натройках браузера выбираем дополнения «Add-ons».
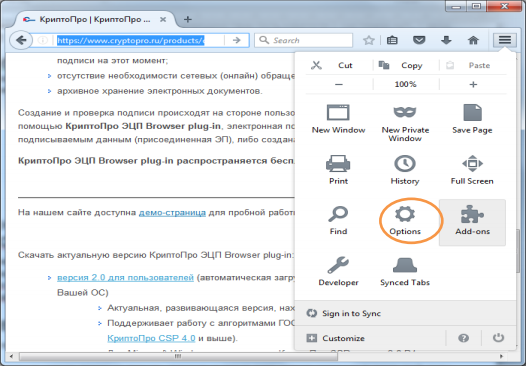
Выбираем вкладку «Plugins» и напротив плагина CryptoPro CAdES NPAPI Browser Plug-in выбираем состояние Always Activate.
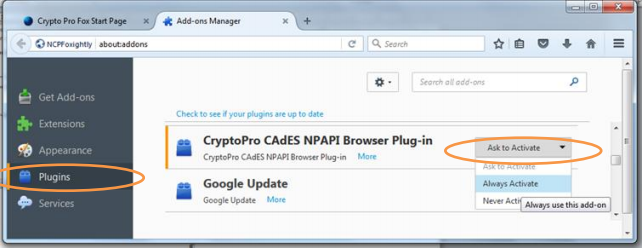
Установка КриптоАРМ
Установка осуществляется с правами администратора с использованием пункта бытрой установки.

Установка ЭЦП пользователя системы
Для установки ЭЦП необходимо запустить приложение КриптоПро CSP с правами администратора, либо при открытии окна выбрать пункт «Запустить с правами администратора».
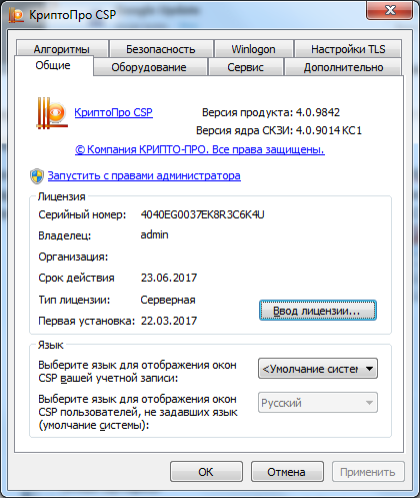
Выбираем вкладку «Сервис» и подключаем к компьютеру носитель (usb накопитель), на который была сгенерирована ЭЦП при посещении УЦ АО «ПЭС».
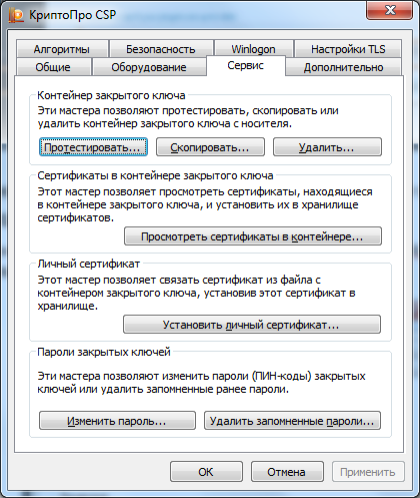
Нажимаем «Просмотреть сертификаты в контейнере» и кнопку «Обзор».
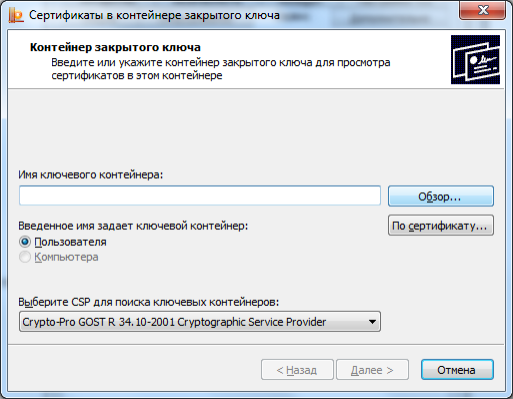
В открывшемся окне, указываем имя контейнера с ЭЦП выданной в УЦ АО «ПЭС» и нажимаем кнопку "OK".

В поле «Имя ключевого контейнера» будет указан выбранный контейнер, после чего нужно нажать кнопку «Далее».
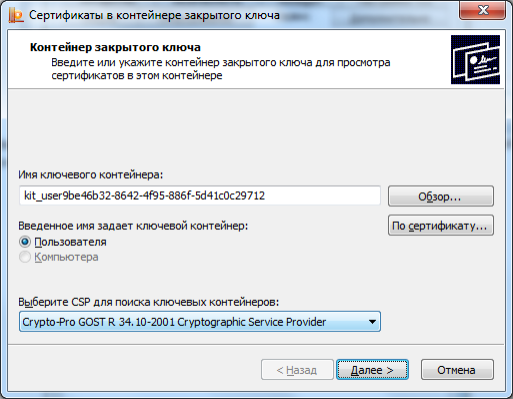
Нажимаем «Установить».
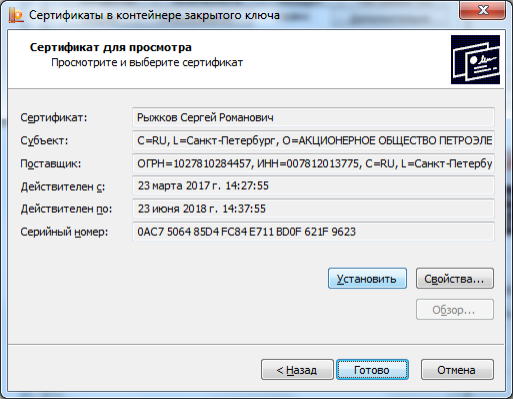
Для установки ЭЦП вводим пароль для доступа к контейнеру и нажимаем кнопку "OK".

Должно открыться уведомление что сертификат успешно установлен, нажимаем "OK".
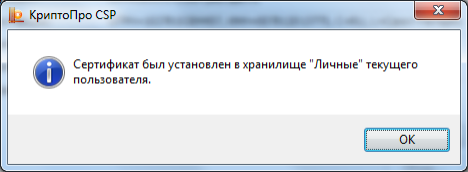
Нажимаем «Готово» и закрываем окно КриптоПро CSP нажав "OK".